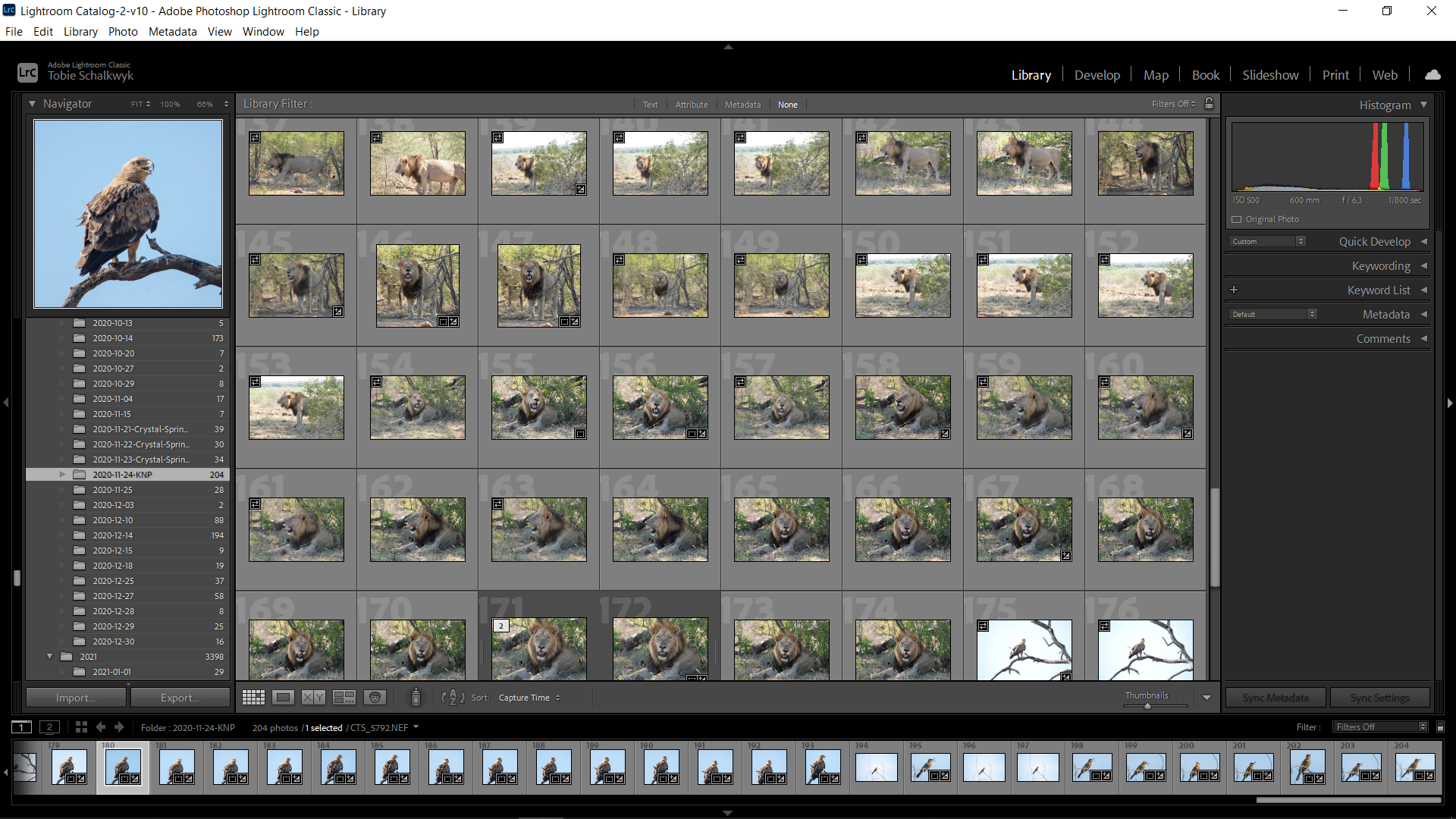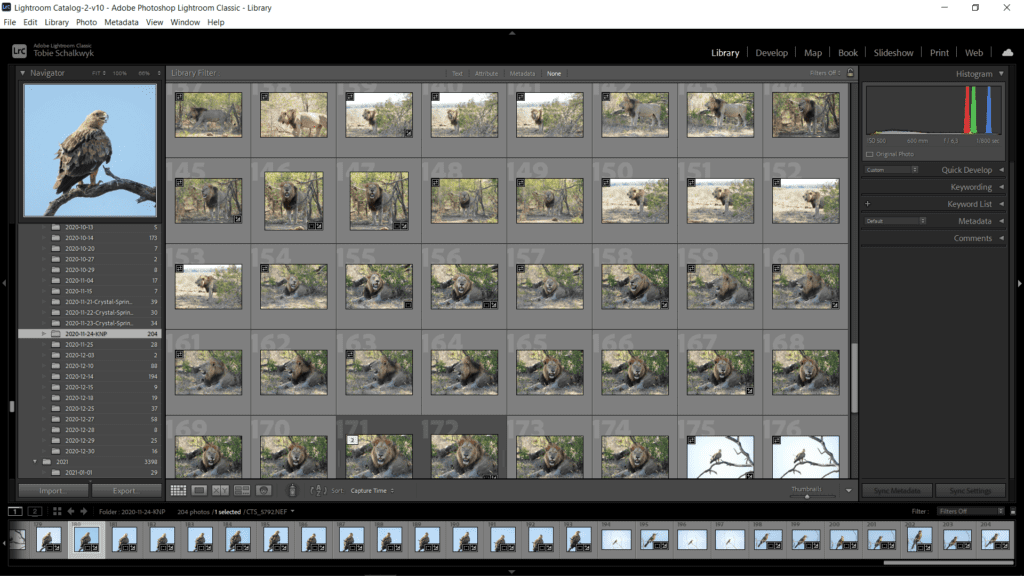Introduction
I do not remember much of my first encounter with Adobe’s Photoshop Lightroom, but I do remember my emotions. I was scared. Overwhelmed. Wondering what I should do: attempt to conquer or rather drop the idea and run. Fortunately, my love for learning new things convinced me to at least try it out – a decision I’ll never regret.
Fast forward to 14 years later and I don’t know what I would do without this program. I can do all of my photo edits with the greatest of ease. Blindfolded. OK, not really but almost.
How is that possible? Well, the main reason is probably that I got into an editing groove. At first, I felt the need to adjust every slider and use every feature, but as time passed by, I learned what clutter was and what was useful. Now I run through my edits without thinking about it and I only access the features hidden between the clutter if and when really necessary.
What will you learn in this guide?

Photograph by Tobie Schalkwyk
In this guide, I’m going to demonstrate my personal ‘top-down’ editing routine. It will not only expose the most useful features, but if you are still new at Lightroom (or thinking about using it), it will cut your editing time to a fraction of what it was before.
I will share with you the top-down approach that saves me a lot of editing time, effort, and frustration. This approach is made easy and intuitive due to the design of Lightroom Classic’s Develop editing screen. I’m specifically mentioning Lightroom Classic because Adobe recently released its cloud-based alternative which is a different kettle of fish. It’s probably more intended for use on mobile devices, and heavy on resources!
Now I run through my edits without thinking about (every slider) and I only access the features hidden between the clutter if and when really necessary.
I’m going to assume you are familiar with the import of images so I’m not going to spend time on that. Let me add, however, that if your camera allows you to take images in RAW format (NEF for Nikon), then use it and edit the RAW versions (some cameras capture images in both .jpg and RAW format).
So, let’s start going through my personal top-down image editing approach in Lightroom.
Recommended Reading: If you want to learn how to enhance your photos and create better images, grab a copy of Photzy’s premium guide: Ultimate Guide to Fundamental Editing.
Step 1: Crop and Compose Your First Image
All editing will be performed in Lightroom’s Develop panel.
The intensity of this step will mainly depend on how well you’ve exposed your images. Just a little more attention during a shoot can save you a ton of work in post-processing. The main purpose of this step is to see your subject properly so you can do finer adjustments sensibly.
Cropping
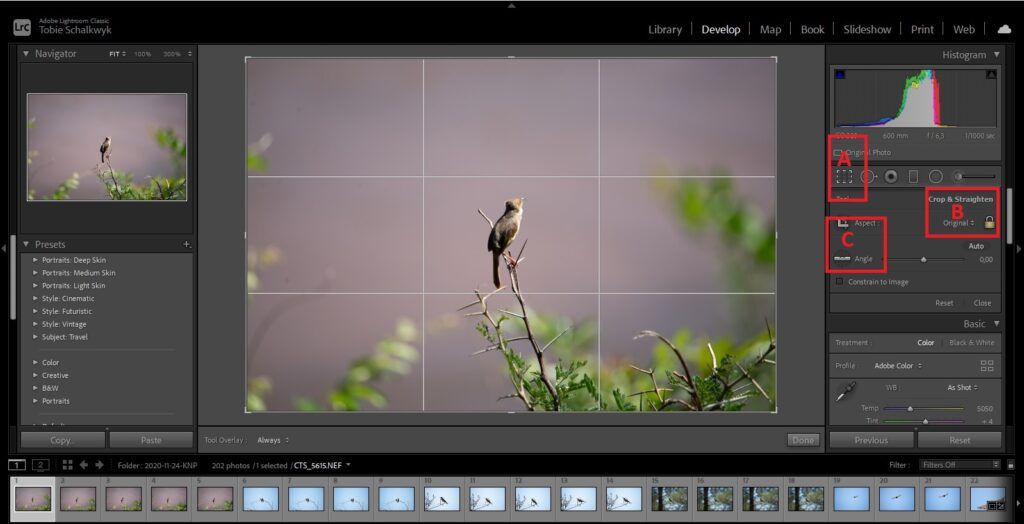
Photograph by Tobie Schalkwyk
If your image is already closed up, then this step is optional. In this particular case, cropping is necessary to bring the bird closer. A lot closer.
Adjust Dimensions (‘Crop & Straighten’)
Compose your subject by selecting a suitable dimension set. This step is optional as you can always do it later. Dimensions and cropping are subject to personal preference. Let’s just say that it will play an important part in how you compose your subject. For example, it will determine exactly where your horizontal and vertical thirds lines are.
Adjust the Angle (Straighten Your Horizon)
This is perhaps more relevant to landscapes/seascapes/cityscapes but sometimes you’d like to do so in other genres to compose your subject better.
The result so far:
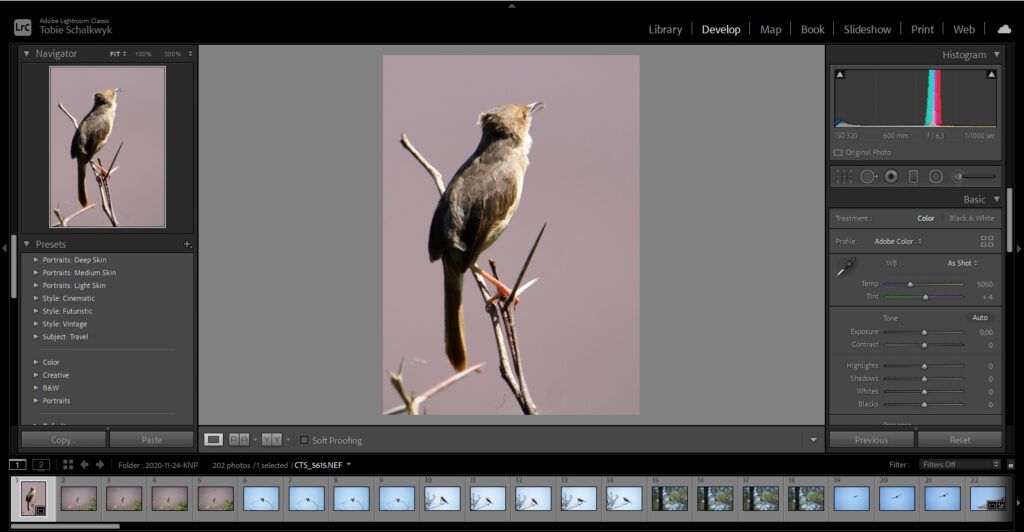
Photograph by Tobie Schalkwyk
Key Lesson: See the dramatic change in the histogram from the original image to the image so far. Suddenly we have blown darks and highlights (indicated by the white clipping triangles top left and top right in the histogram).
If we have skipped the steps above and first adjusted the settings lower down, we probably would have had to do the settings lower down all over again at a later stage (after eventually performing steps A–C above).

Photograph by Tobie Schalkwyk
Recommended Reading: If you want to learn how to enhance your photos and create better images, grab a copy of Photzy’s premium guide: Ultimate Guide to Fundamental Editing.
Step 2: Tonal Adjustments on Your First Image
Now that we have performed the necessary steps to see our subject properly, we can make the tonal adjustments.
Adjust the Exposure
ALWAYS start with exposure! Everything else will depend on proper exposure. If your exposure is off, you will most likely have problems making proper Shadows and Highlights adjustments.
Watch the histogram’s clipping triangles as you’re adjusting exposure. Try to have no clipping indications (clipping triangles top right and left in the histogram) if possible. In this instance we already have blown darks and highlights in the histogram, so an exposure adjustment to either side is going to make it worse. I thus left it alone in this image.
Adjust the Highlights
I find myself dragging this slider down by default on 99% of my images. I’m not sure if it’s my camera’s fault or not, but I find that it adds a little more contrast to my images’ brightest spots.
This is how we are going to try and get rid of the blown highlights. Drag the Shadows slider back just enough to see the clipping triangle at the top right of the histogram disappear (I dragged it to -61 in this case).
If the highlights are still clipped, then try to fix this by dragging back the Whites slider just a little lower down.
Adjust the Shadows
This is how we are going to try and get rid of the blown darks. The details of the bird in the shadows are too dark anyway. Drag the Shadows slider back just enough to see the clipping triangle on the top left of the histogram disappear (+39 in this case).
If the darks are still clipped, then try to fix this by increasing the Darks slider just a little lower down.
The result so far:
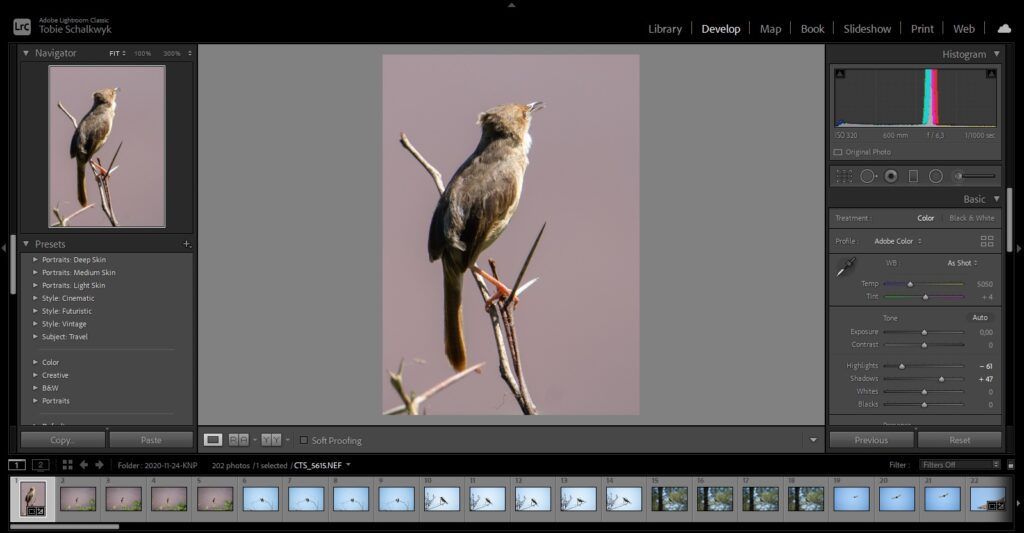
Photograph by Tobie Schalkwyk
The difference is subtle after completing the tonal adjustments. It creates a nice platform for the coming adjustments, though.

Photograph by Tobie Schalkwyk
Step 3: Synchronize!
In any shoot, you have a range of images containing the same subject and same settings, such as when you hold your finger down on the shutter release button in continuous shooting mode, or a range of almost-identical shots at a wedding (for example, a range of images of the groom during his ceremonial speech).
The chances are highly likely that you will need identical settings (or almost identical) for all those shots. We certainly don’t want to manually redo all the adjustments for each of them (unless we are on pension with nothing planned for the next year!), so we’re going to do them with the click of a button.
For the sake of this guide, we’re going to call this group of similar images the ‘visually similar group.’ They are visually similar in the sense that their thumbnails in the filmstrip slider at the bottom of Lightroom look similar at first glance. It’s simply obvious that they will need almost identical tonal adjustments.
We can thus synchronize them before making finer adjustments to individual images from the same group. Synchronization is one of Lightroom’s most desirable features as it saves us a lot of editing time. It allows us to apply all of the above adjustments to all visually similar images.
Synchronization is one of Lightroom’s most desirable features as it saves us a lot of editing time.
It is quite clear which images are visually similar to our edited image: those with the same bronze-like background. So, we do the following:
a. Select the first image (the one we have edited) by clicking on its thumbnail in the filmstrip slider at the bottom of the editing panel.
b. Select all of the remaining visually similar images by clicking on the last one in the group, while holding down the Shift key on your keyboard. This will expose the ‘Sync…’ button in the editing panel’s bottom-right corner (refer to the red oval in the image below).
c. Click the Sync… button. This will pop up in the Synchronize Settings panel.
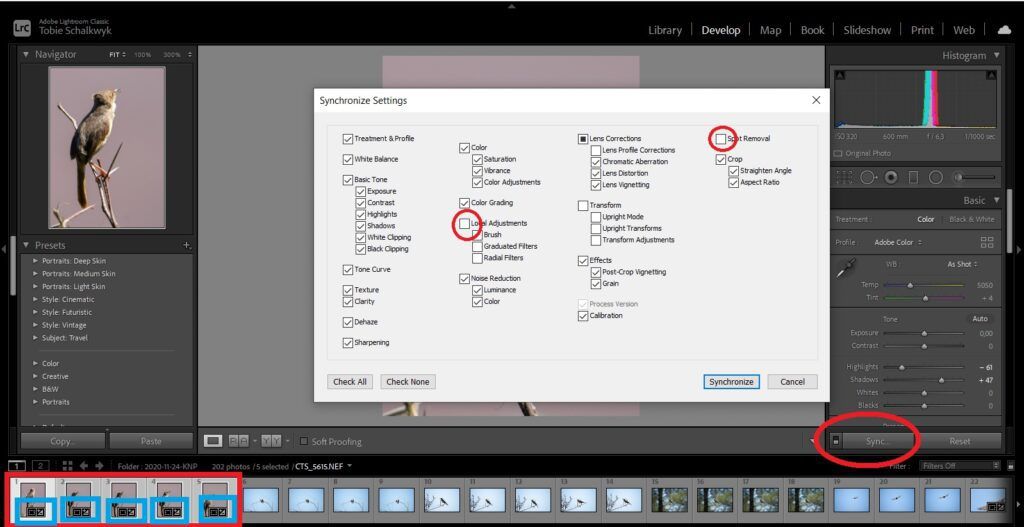
Photograph by Tobie Schalkwyk
d. Click the Synchronize button in the bottom-right corner of the popup panel. All adjustments to our edited image are applied to the remaining images from our selection.
For sake of interest, you will see little black icons appearing in the bottom-right corner of the thumbnails of our synchronized images. The first icon (square) indicates that we have cropped them. The second icon (+/-) indicates that we have made tonal adjustments.
Tip: Lightroom has another equally handy synchronization tool if you only want to synchronize adjustments to only one other image:
- Click on the thumbnail of the image in the filmstrip panel to which you have made the adjustments.
- Now click on another image’s thumbnail in the filmstrip panel (don’t hold down any keys on the keyboard).
- A ‘Previous’ button will appear in the usual spot of the ‘Sync’ button (highlighted in the bottom-right corner above).
- Click the Previous button. All of your adjustments to the first image will be affected on your second image (only).

Photograph by Tobie Schalkwyk
Key Lesson: Every shoot has visually similar groups of images. Lightroom enables you to save a ton of effort by synchronizing tonal adjustments during post-processing. Use it. You will not regret it, especially when you have taken hundreds or thousands of photographs in a shoot.
Recommended Reading: If you want to learn how to enhance your photos and create better images, grab a copy of Photzy’s premium guide: Ultimate Guide to Fundamental Editing.
Step 4: Now for the More Personal Touches (‘Presence’)
So, now we’ve done the necessary to properly see all of our images in the virtually similar group, it places us in a much better position to add finer touches to them.
The steps above placed us in a good position to choose which images we want to make further adjustments on. We certainly don’t want to do it on all of them – life is too short! Some of them may not be good images at all (blurred, subject looking away, etc.). Others may be identical, so we only need to further edit one of them. Or we simply don’t like some of them.
Choose the Best Image From Your Visually Similar Pool

Photograph by Tobie Schalkwyk
I prefer to start with the best image from my visually similar pool. If I am happy with the image after editing, I may edit another image or two from the pool, but usually, I move on to my next visually similar group.
So, for this exercise, I selected the fourth image from the group because I like the fact that the sun is lighting up the bird’s face. He even has a bit of catchlight in his right eye.
Fine-Tune All Adjustments Made So Far
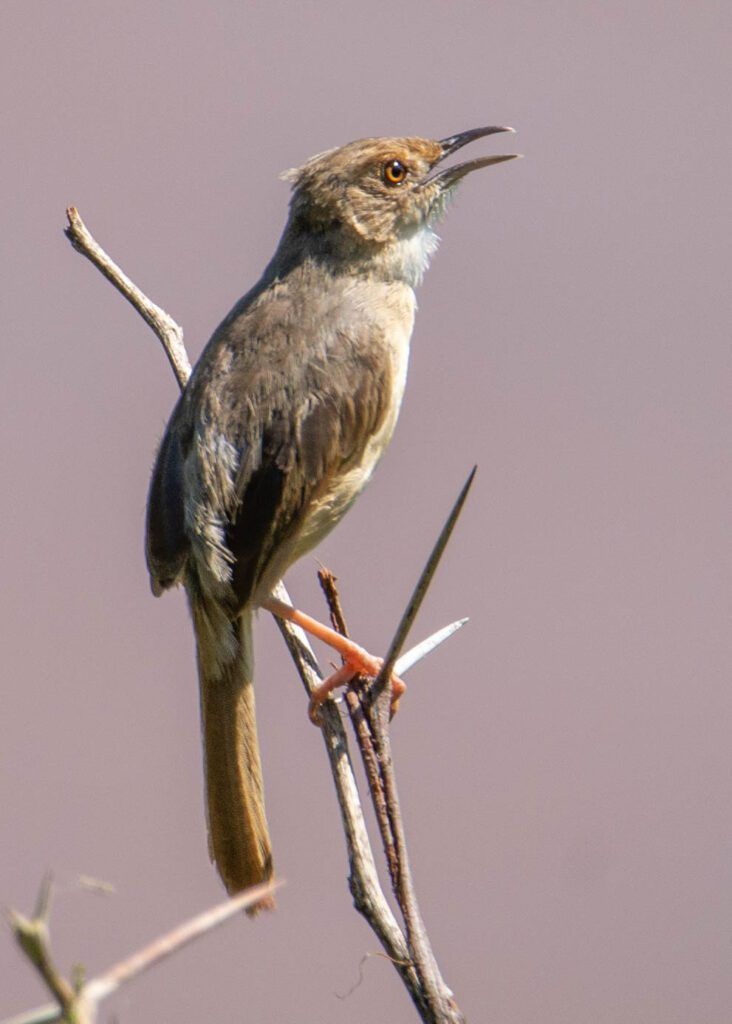
Photograph by Tobie Schalkwyk
“What?”, I can hear you say. Well, the thing is, synchronization settings hardly ever suit all images 100%. So, I quickly fixed the composition (that is almost always needed) and raised the shadows a touch more.
Adjust Texture if Needed
This is one of Adobe’s most recent additions to Lightroom, and I must say, it’s one of its coolest additions. It basically adjusts a bit of contrast and perceived sharpness. It is handy if you want a bird’s feathers to be better defined, etc. I raised it to +30 in this case.
*** Watch your histogram while adjusting this slider, as it affects your darks and highlights.
Adjust Dehaze if Needed

Photograph by Tobie Schalkwyk
This slider is hardly ever needed for bird photography, but I want to mention it. It is also one of Adobe’s latest additions to Lightroom and very handy for landscapes where you have a bit of a haze in the background. Try it out – you will be impressed!
Step 5: Now for the Final Touches
I think that you will agree that even though this is not a prize-winning image (that’s exactly why I chose it), it has come a far way from the original version. It is sharp and the feather detail is well defined. The bird looks alive and within touching distance.
Remove Clutter
So, what is still bothering us at this stage?
- The thorn in the bottom-left corner
- The hair-like twig at the bottom of the main stem
- The twig growing out of the bird’s back
- A dust spot a little bit in from the bottom-right corner
The final touches thus comprise cleaning up and improving the presentation.
I am not going to fiddle with the thorn and top twig at this stage. It is going to take an immense effort to try and fix it if it can be achieved at all. Of course, you can try it just for fun, especially if your images contain less challenging clutter than this one.
I prefer to start with the best image from my visually similar pool.
In more challenging cases like the thorn and top twig above, I usually resort to Photoshop’s fantastic Content-Aware Fill tool (the coolest Photoshop feature ever!). That is beyond the scope of this guide, but I will include the image as fixed in Photoshop just to whet your appetite for my coming guide: A Match Made in Heaven: Lightroom and Photoshop.
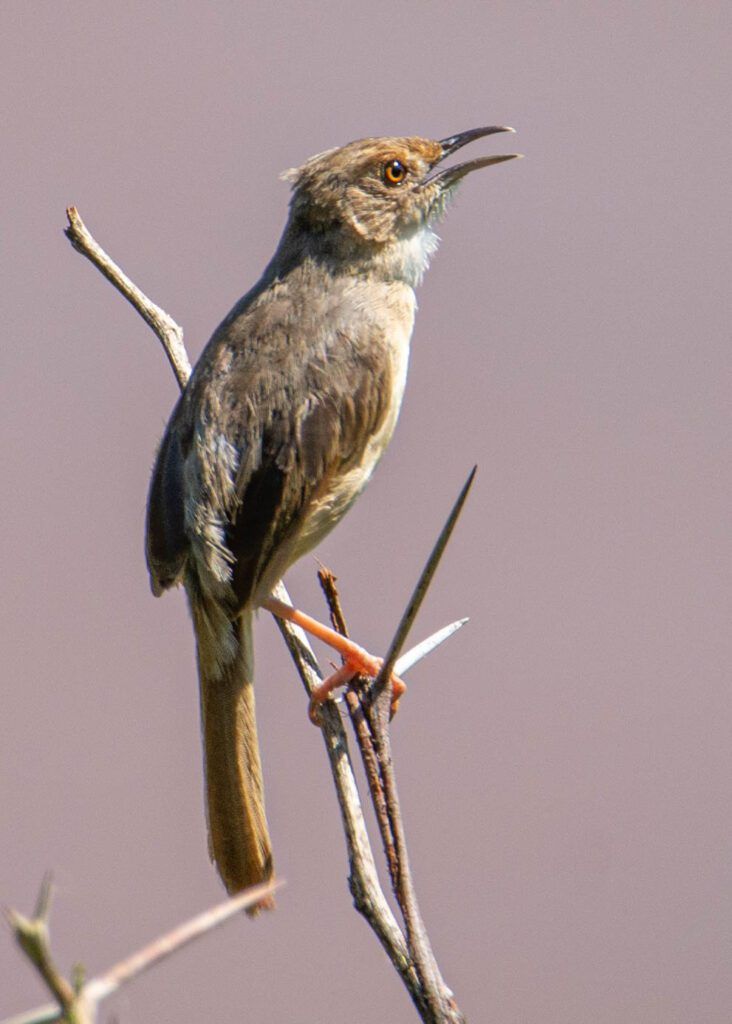
Photograph by Tobie Schalkwyk
This is the image after removing the hair-like twig, a bit of blurred thorn, and the dust spot with Lightroom’s Spot Removal Tool.
Tip: For the hair-like twig, make the spot removal brush quite small; otherwise, you may generate clutter in the fixed part of the image.
Sharpen the Image
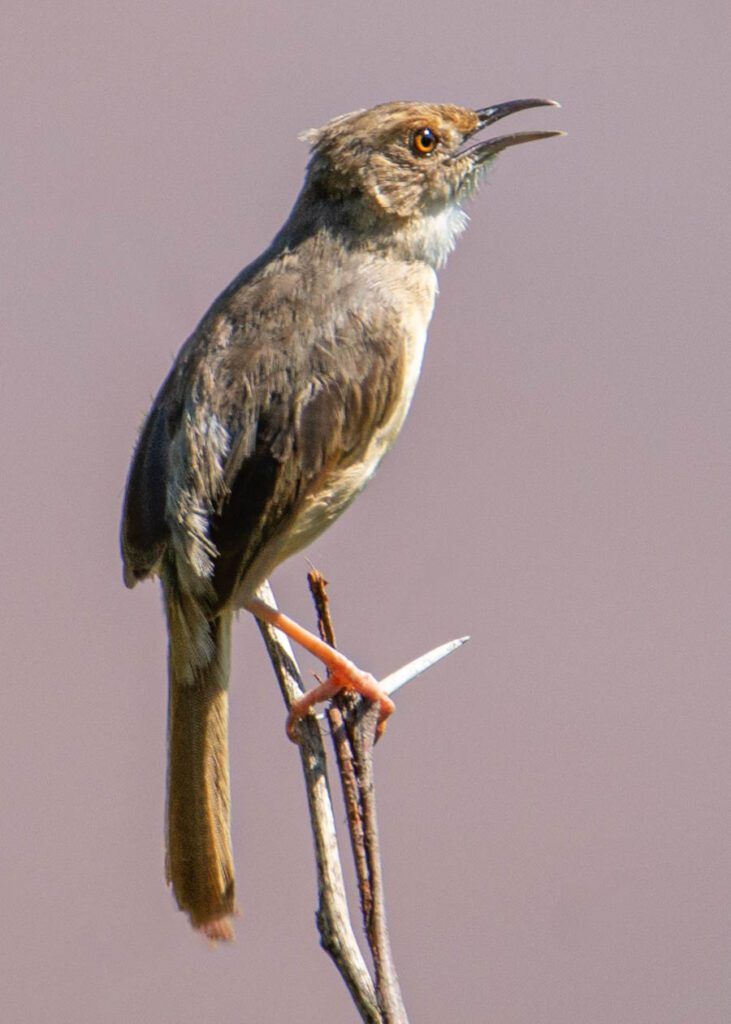
Photograph by Tobie Schalkwyk
I hardly ever use this. I rather leave my Sharpening slider on ‘40’ permanently so it sets all of my images to the same setting during image imports. If I really need more sharpening, then I use Photoshop. I will also discuss this in my guide A Match Made in Heaven: Lightroom and Photoshop.
Use this feature if you really have to, but keep an eye on the image so you don’t generate noise.
And now for the promised teaser – the Photoshopped image. I have tilted the bird slightly clockwise in Lightroom for the sake of better composition (it kind of begged for it after removing all the clutter).
Step 6: Start All Over

Photograph by Tobie Schalkwyk
You’ve completed your first image. So, what’s next?
Well, now you start from Step 4 with another image from the same obviously similar group, or you identify the next obviously similar group and start from Step 1. Then repeat until you’re done.
Recommended Reading: If you want to learn how to enhance your photos and create better images, grab a copy of Photzy’s premium guide: Ultimate Guide to Fundamental Editing.
Conclusion
Adobe Photoshop Lightroom is a fantastic post-processing tool, designed with photographers and the bulk processing of images in mind. You may find lookalikes, competing products, and other wannabes, but there’s only one Lightroom. It sets the bar to which all other post-processing engines are measured.
Adobe offers a Lightroom/Photoshop combo for approximately $10 US per month. If you don’t have it yet and you can afford $10 US per month, get it. You will never find better value for your money anywhere!
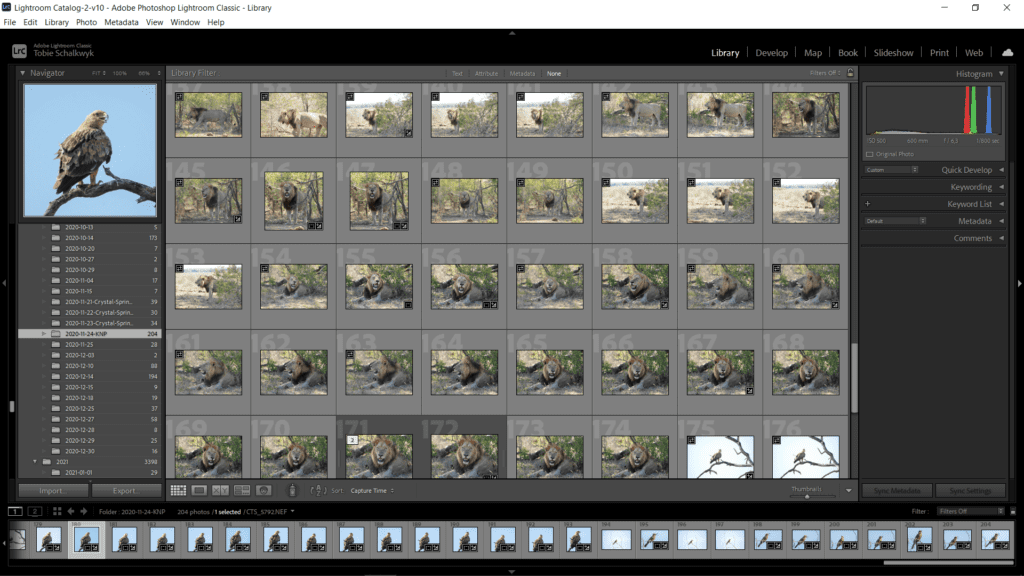
Screenshot by Tobie Schalkwyk
Note: There are a lot of other Lightroom sliders and features that I have not touched. I did that on purpose. I want to show you the quickest path through photo edits. Of course, there may be occasions where you need the other features, so use them. But pay special attention to those that I’ve covered. They will serve you well.
Self-Check Quiz:
- What is the first step in a top-down approach when editing images and why?
- Which group of adjustments lean towards synchronization?
- What is the danger of doing spot removals before synchronization?
- What does the Texture slider do?
- What are the ‘final touches’ about?